ブログをワードプレスで始めると決めたら、次はサーバーとドメインの契約です。
ロリポップとムームードメインの同時契約、ワードプレスの同時インストールから初回ログインまで順に解説していきます。
私は、ロリポップとムームードメインのセットで契約しましたが、詳しくは別記事「なぜロリポップを選んだのか?」で紹介しています。
Contents
ロリポップのサーバー申し込み方法
ロリポップの公式サイトから申し込みます。
右上のお申し込みのボタンをクリック

希望のプランを選ぶ
次に、利用したいプランを選びますが、「ハイスピードプラン」がグレードアップしてコスパ最強になったのでおススメだと思います。私もこれにしました。
ハイスピードプランは、36か月契約にすれば月額が550円になりめちゃめちゃ安い!

ロリポップのドメインを決める
「ロリポップ!のドメイン(初期ドメイン)」に半角の英数字で入力します。
この場合「icy-yoron-5658」と自動で入力されていますが、このままでも変更することもできます。
また、「URLの末尾を変更する」ボタンを押すと、ほかのロリポップドメインに変更することができます。
これがロリポップのアカウント名になりますのでわかりやすいほうがいいと思います。
※後ほどドメインを取得するので、このロリポップのドメインは使いません。後ほどムームードメインで独自ドメインを取得するのでそちらを使います。
次は、パスワード(8文字以上でアルファベットの大文字、小文字、数字、記号の組み合わせ)を作ってください。
連絡先メールアドレスに普段使っているメールアドレスを入力します。
独自ドメインを同時申し込みして無料で作る(重要!!)
最後に、「お申し込みと同時に、無料で【独自ドメイン】を取得できます。」のチェックを入れましょう。
ここにチェックを入れると、
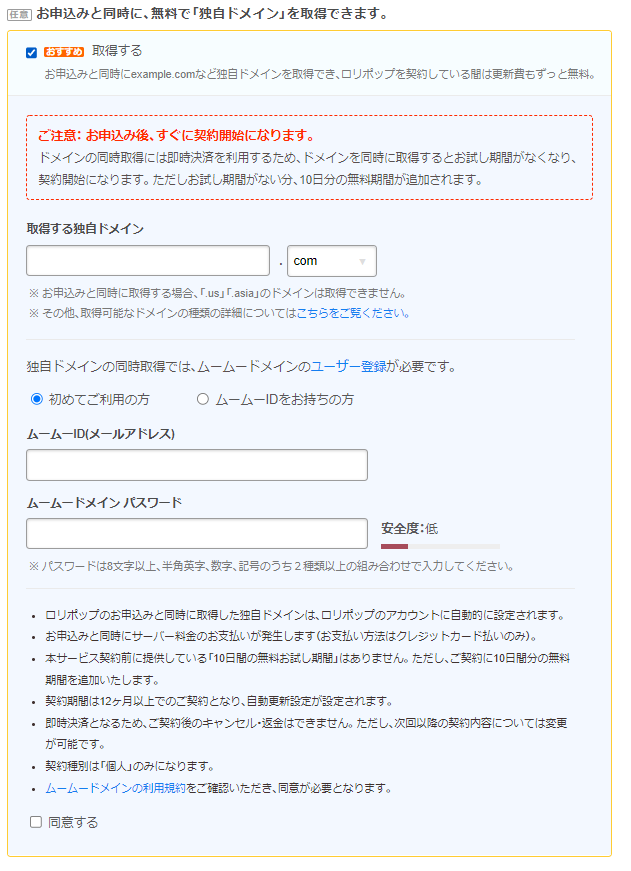
この画面が出てくるので、「取得する独自ドメイン」に、これから作ろうと思っているブログのドメイン、URLを入れましょう。
当ブログのドメインの場合は、「https://azmaxlife.com/」なので、「azmaxlife」の部分ですね。
入力した後、ボタン等何もないところをクリックすると、入力欄のすぐ下に、
- OKなら緑の文字で取得可能です
- NGなら赤の文字でこのドメインは取得できません。
と、表示されます。NGの場合は、入力したものが既に誰かに取得されているという事です。
ですが、その後ろの、「.com」のところをクリックするとリストが出てきます。
違うものに変えると取得できることがあると思いますが、そこはどうしても「.com」が使いたいのであれば違う文字列にするしかないです。
逆に、「.com」じゃなくてもいいなら、変えると取得できるかもしれません。
ただ、あまり見かけないものにしてしまうとよくないので「.com」にしとくのがいいと思います。
そこについては、なぜ「.com」にしといたらいいのか別記事で紹介しています。
ムームードメインのユーザー登録をする
ムームードメインのIDとなるメールアドレスを入力。
ムームードメインのIDのパスワードを作ります。
ロリポップとムームードメインのIDやパスワードが混乱しないようしっかりメモしときましょう!
以上ができれば、
利用規約とプライバシーポリシーを確認して、本人確認に進みます。
「規約に同意して本人確認へ」のボタンを押しましょう
SMS認証する

電話番号の欄に現在ご利用中の携帯番号を入力しSMS認証をしましょう。
すぐ下に「SMSではなく音声通話による認証を利用する」のチェックボックスがありますが、
SMS(ショートメッセージ)で認証のほうが簡単なのでチェックはいれません。
入力ができましたら、下の「認証コードを送信する」ボタンを押しましょう。
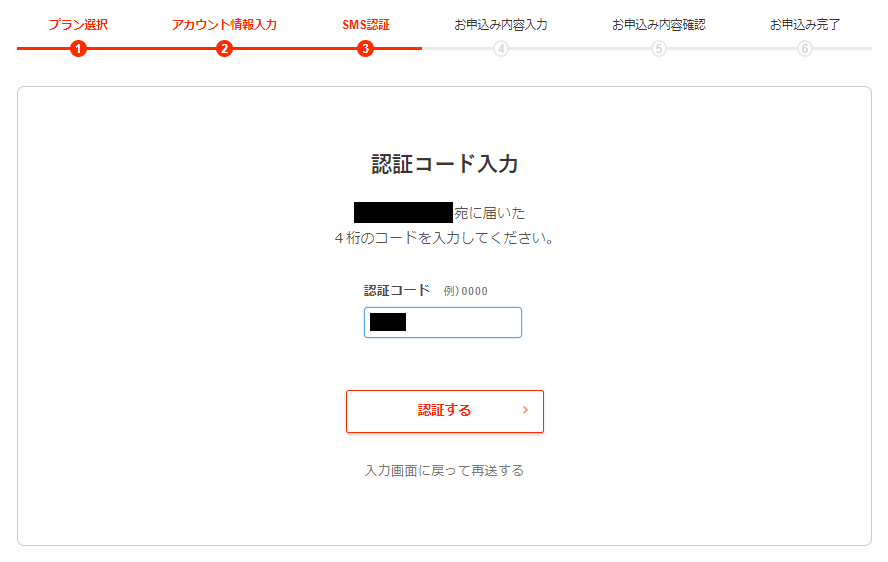
しばらくすると、先ほど入力した携帯番号へSMS(ショートメッセージ)が届きますので、入力しましょう。
もし届いていない場合は、迷惑メールなどのフォルダも確認してくださいね。
入力したら、「認証する」をクリックしましょう。
個人情報の入力する
誤字や脱字がないように慎重に入力していきましょう。
SMS認証が完了したら、名前や住所などを入力していきましょう。

住所のローマ字入力は間違いやすいので、例を見ながら入力しましょう。
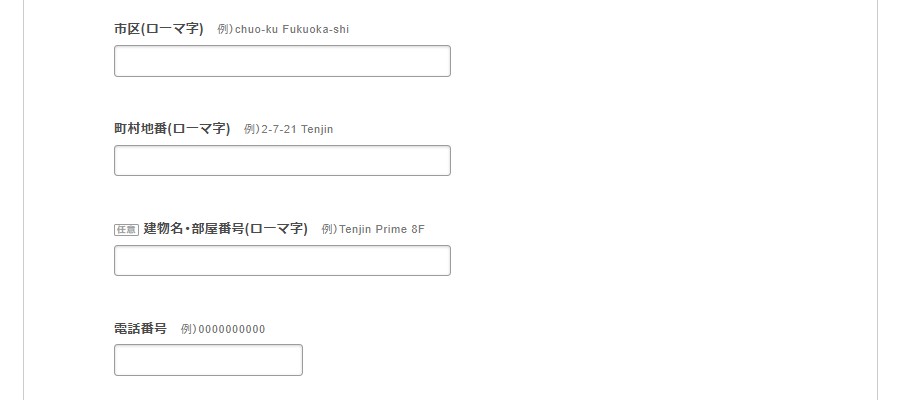
契約期間とお支払情報
次に、契約期間とお支払情報を入力していきます
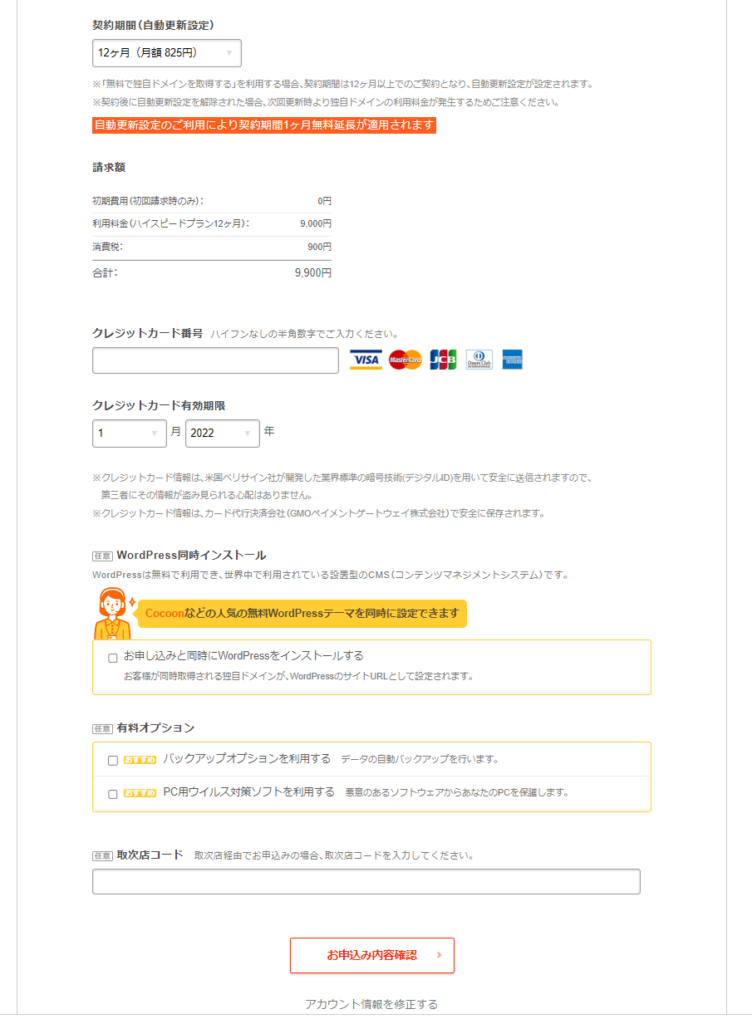
ここで注意!!
- 独自ドメインを無料で使う場合、12か月以上の契約が必要
- 契約期間により値段が違う
- 12か月(月額825円)
- 24か月(月額770円)
- 36か月(月額550円)←いちばんお得、私はこれにしました。
- 月額って書いてあるけどカードの引き落としは一括で。
これって私だけ?すみませんこれはちょっとわかりません。
ワードプレス同時インストール
お支払情報が入力出来たら、「お申し込みと同時にWordPressをインストールする」のチェックを入れましょう。
チェックを入れると、下のような画面になります。
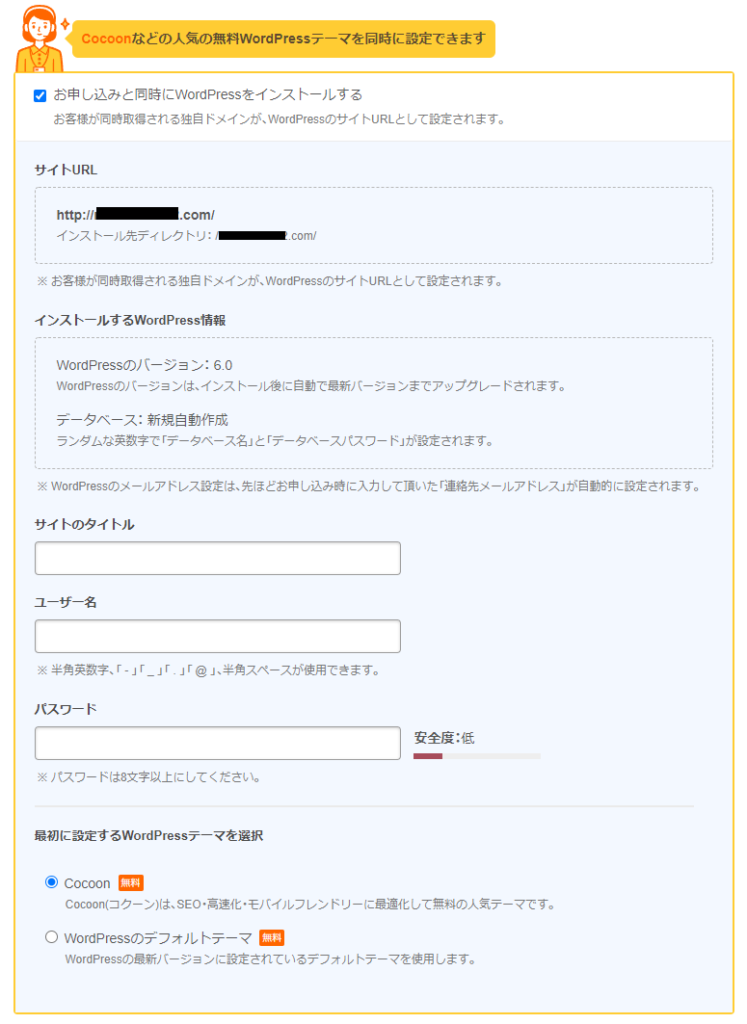
サイトURLに、先ほど決めたドメインでURLが表示されているので、これもメモしておきましょう。
サイトのタイトルをきめる
同じ画面で、サイトのタイトルを決めましょう。これはドメインと違って後でも変更できるので決まっていない人は、適当に入れて大丈夫です。
WordPressのユーザー名・パスワードを作る
画像の中ほどです。ここのユーザー名、パスワードはワードプレスでブログを編集するときにログインするために使います。
今後、ワードプレスで編集する際はこのユーザー名とパスワードが必要になりますので、これもしっかりメモしましょう。
最初のテーマは「Cocoon」
最初に設定するWordPressテーマを選択は、「Cocoon」を選んでおきましょう。私のブログの先輩もCocoonにしとけ!って言ってました。
あと、有料オプションは任意です。私は無しにしました。
ということで、やっと終盤!
「お申込み内容確認」を押しましょう。
クリックすると先ほどまで入力してきた内容が表示されますので、再度確認しましょう。
間違いがなければ、下へスクロールし「お申し込みを確定」を押しましょう。
ボタンを押して数十秒、ページが切り替わるまで時間がかかりますので何度もクリックせずに
ここは我慢してください!!
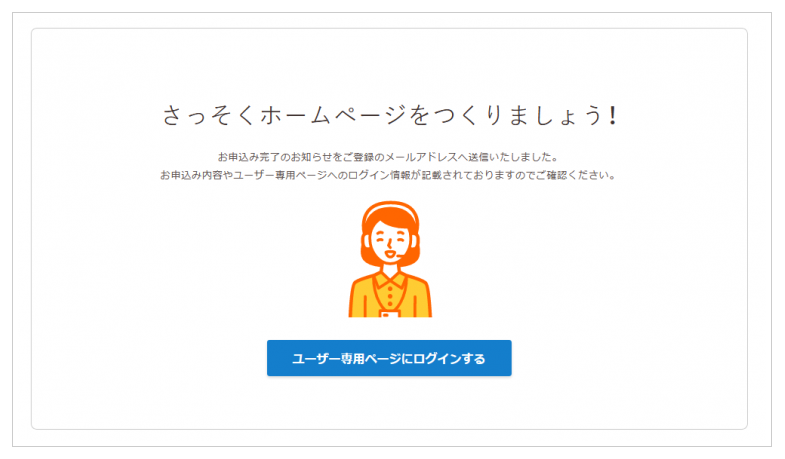
画面が切り替わり、「ユーザー専用ページにログインする」を押しましょう。また、登録したメールアドレスにお申し込み完了のメールが届いていると思うので、それも確認しておきましょう。
これで、サーバーとドメインの契約ができました!お疲れ様でした!

この調子で、どんどん行きましょう!
ユーザー専用ページにログインする
「ユーザー専用ページにログインする」で通常ログインしますが、
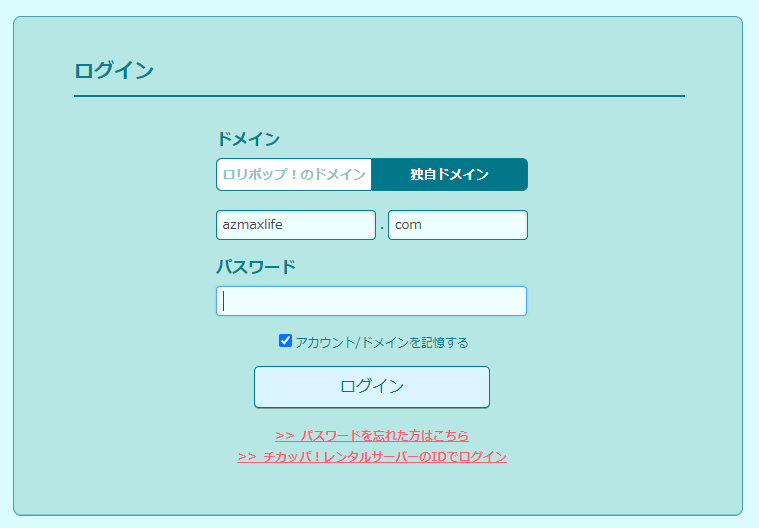
このような画面になってしまったら、一番上の「ドメイン」は独自ドメインをクリック。ロリポップのドメインじゃないですよ。
入力欄へ先ほど決めたドメインを入力し、パスワードも入力しましょう。
これでログインできるはずです。
自分のサイトをみてみましょう
アドレスバーに、自分のURLを入力しましょう。ブラウザーの上のところです。
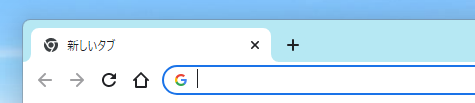
当ブログでいうと「azmaxlife.com」です。httpsとかは入れなくても大丈夫です。
無事あなたのサイト表示されましたか?
上手くいかないときは、ロリポップのお問い合わせページへ
WordPressの編集画面に行きましょう
ワードプレスの編集画面に行くには、URLの後ろに
「/wp-admin」を追加しましょう。入力してエンターキーを押すと、この画面になると思います。
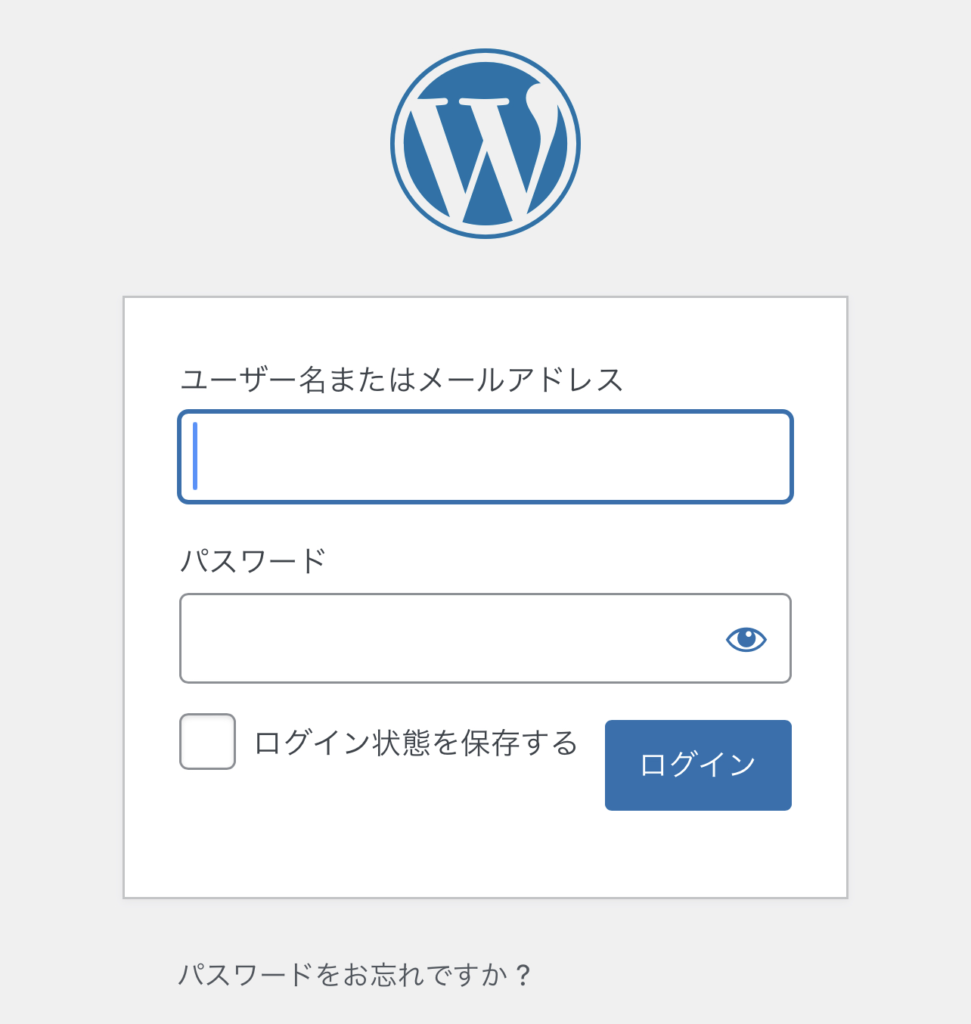
このユーザー名とパスワードは、先ほど決めたものです。
→WordPressのユーザー名・パスワードを作る ここで決めました。メモは残ってますか?
もしわからなければ、ワードプレスからメールが来ていると思うのでご確認ください。
無事ログイン出来れば、あなたのブロガーライフの始まりです!
WordPressの使い方はまた別の機会に!では今回はこの辺で!






コメント